経緯
テレビや漫画の営業マンなんかは、
「この時期にはこの品物が売れるんだ!営業頑張るぞ!」
みたいなことをいいますが、当社の営業職は、どのシーズンに何が売れてるかなんてまるで把握していませんよ。
日々の売上は原価明細システムに全て格納されているんですが、
(システム導入後から今日までの売上が約10年)
ライセンス料がひとりあたりいくらという形態らしく、
伝票を発行する事務員ぐらいしかこのシステムを扱っていないのです。
(もちろんその他はやる気の問題であります)
当社の営業職は、事務員に「いついつからいついつまでの売上データ出して!」と懇願しなければ、日々の売上数すらわからないのです。
しかしですよ、そんな営業職の人たちが本社のお偉い人に提出する「営業日報」なるものには毎日売り上げた商品別の重量を書く項目があるのです。
あろうことか、その重量まで私が計算しているのです。
営業職は私が出したその数字を、営業日報(エクセル日記)の端に無心でぽちぽち記入するだけの簡単なお仕事なのです!
事務員の作業手順
毎日夕方、原価明細システムで本日の品別出荷数の表を印刷
印刷した紙を元に電卓でポチポチ、
・重さ×出荷数=重量
・同じ系統の商品ならさらに重量同士を加算していく
紙に書き足し、共通の置き場にしまう。
その紙を翌日朝くらいに、営業職が取り出し、
エクセル日記にぽちぽちあくびでもしながら打ち込む。
こんな流れです。
この時点ですごく、いやです。
ただでさえ事務員があくせく電話したり伝票切ったりしている間にもスマホゲームをしているんですから。
重さ×出荷数程度の計算なんて御自分でやられたほうがボケ防止ってもんですよ。
誰?最初に重量まで計算してやった営業あまやかし事務員は?
大事件
下記のようなやりとりが直近で2度くらいありました。
営業職「昨日の重量の紙だした?」
私「はい、もう確かに作りましたが?」
営業職「置き場に無いよ!」
私「…」(そんなわけ…もう一度手計算しろと?)
こんなもの、発狂もんです。
私は覚醒しました。
おぼろげながら浮かんできたんです。「クエリ接続」という単語が
Q:なぜこれが手計算だったか
A:私が今まで使っていた技は、落としたCSVを計算式入りのエクセルにコピペでした。なので、簡単な計算は手でやった方が早い場合があったのです。
クエリ接続とは
・エクセル上でほかのファイルのデータを読み込む。
・元のファイルが更新されれば、エクセル上で更新ボタンを押すだけで、再度新しいデータが読み込まれる。
・多少の数値の煮焼ができる。
パワークエリ操作編
接続(はじめのはじめ)
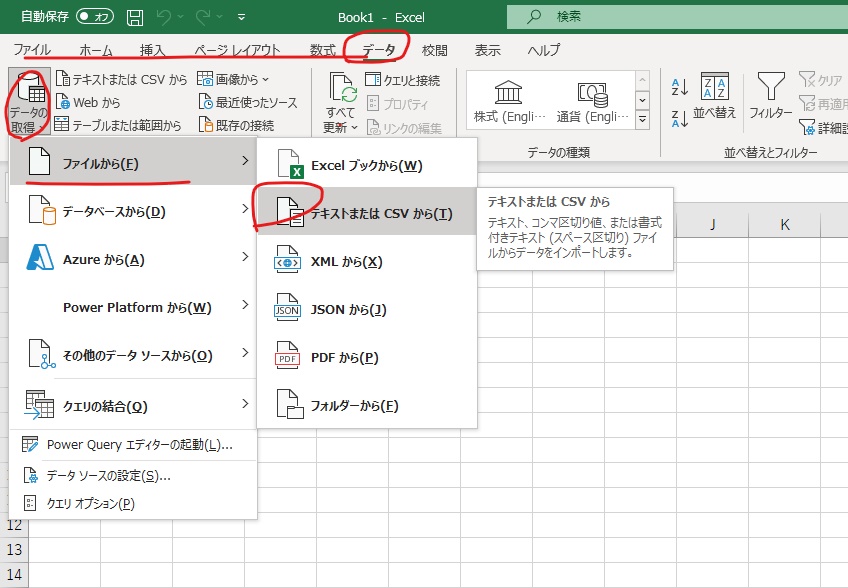
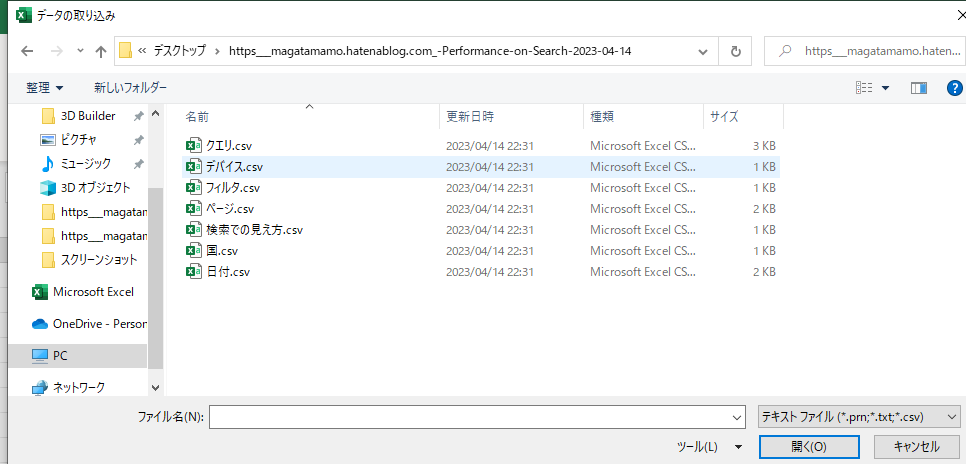
(会社のファイル出す訳にいかないので、今回はgoogleのサーチコンソールから適当に出したCSVを例につかっております。)
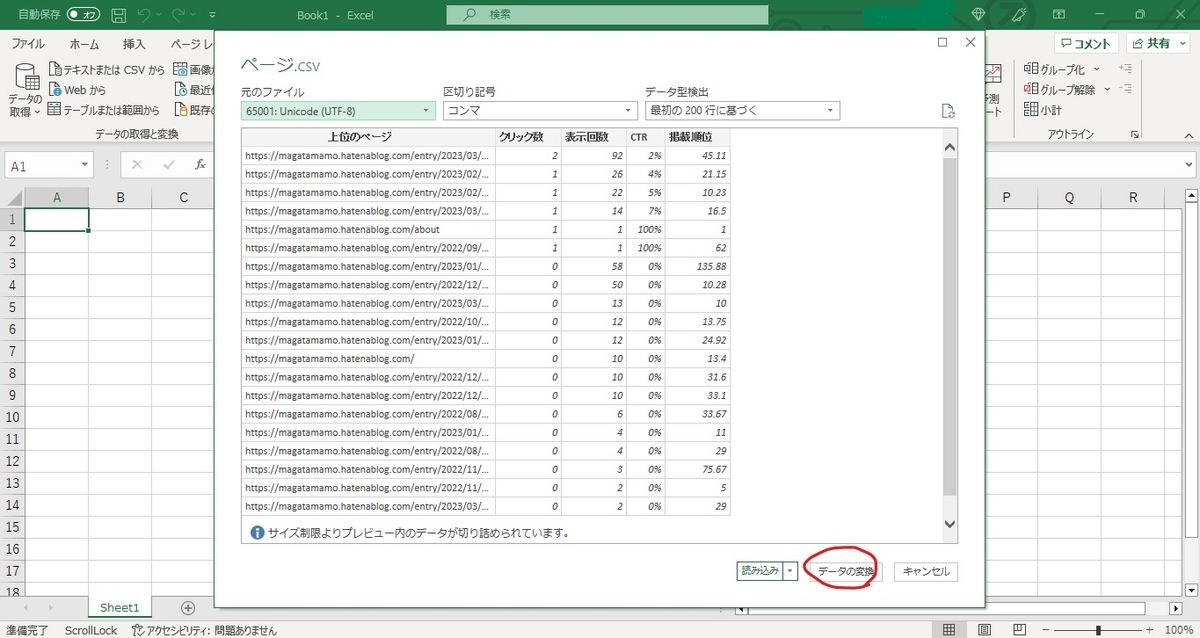
ファイル選択後、選択肢は、「読み込み」「データの変換」 「キャンセル」の3つありますね。
読込んだデータを素直に読み込んでエクセルに戻りたい人は「読み込み」を選択します。
読込んだデータを少し加工したい人、並べ替えや、データの様式の変更や、フィルターかけ等、少しデータに手を加えたい人は「データの変換」を選択します。
「データの変換」を選択するとパワークエリエディターに移動します。
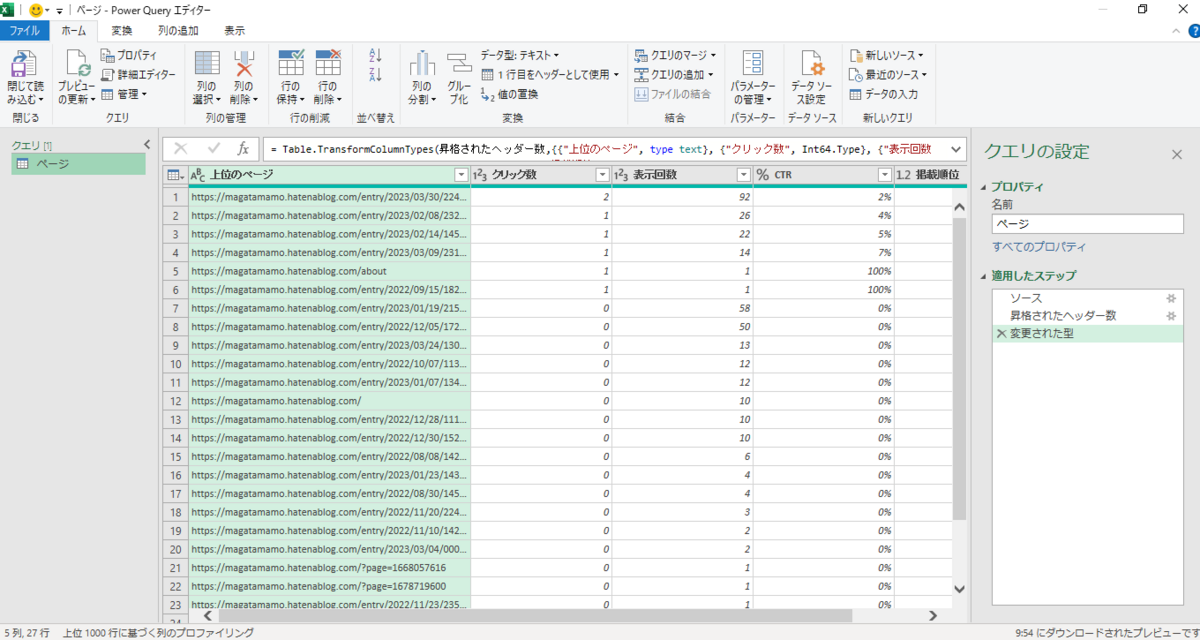
PowerQueryエディターでできること
PowerQueryというハイテクな機能を使えば、便利なことができそうです。
しかし今回は、私という初心者が触って、簡単ににできたことだけまとめています。
新しい機能発見したら別記事で紹介します。
フィルター&並べ替え
対象列のタイトル行 右の▽(ピポットテーブルとおんなじかな)

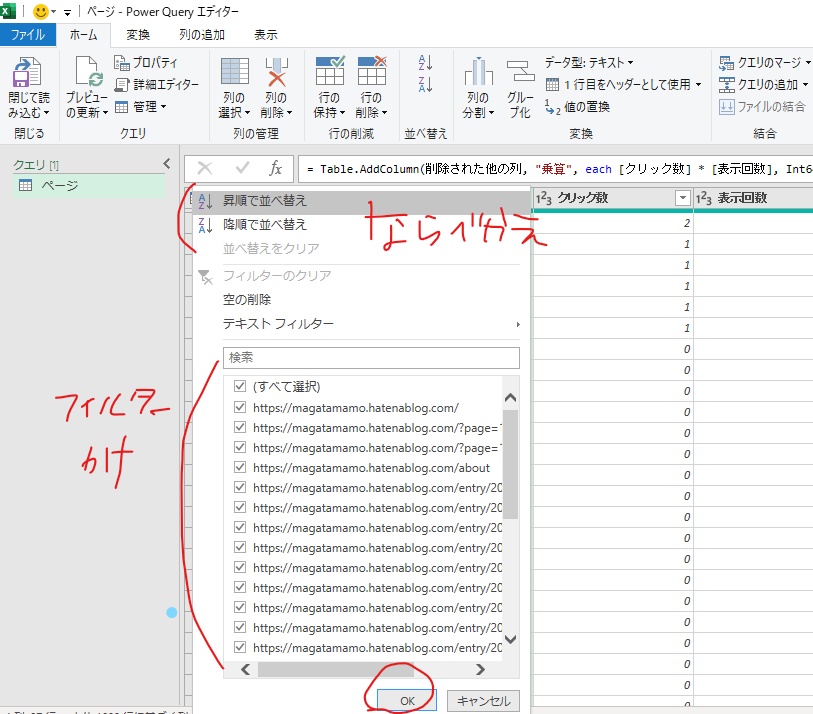
並べ替えは記録される
Excelのように複数条件で並べ替えできないの?と思う方。できます。
例えばA列昇順で並べ替えをクリックした後、
B列降順で並べ替えをクリックしたとします。
A列昇順で並べ替えた記録が残っていますので、最優先A列昇順、時点でB列降順、と続けていき、Excelと同等の細やかな並べ替えができます。
要らない列の非表示(必要列の選択)
上部メニュー>列の選択
ポップアップがでてきます。
チェックを外した列は非表示になります。
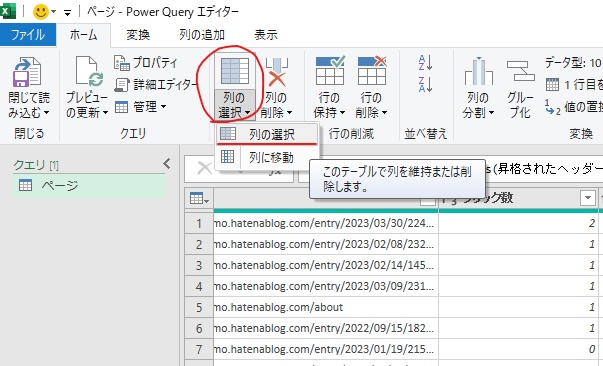
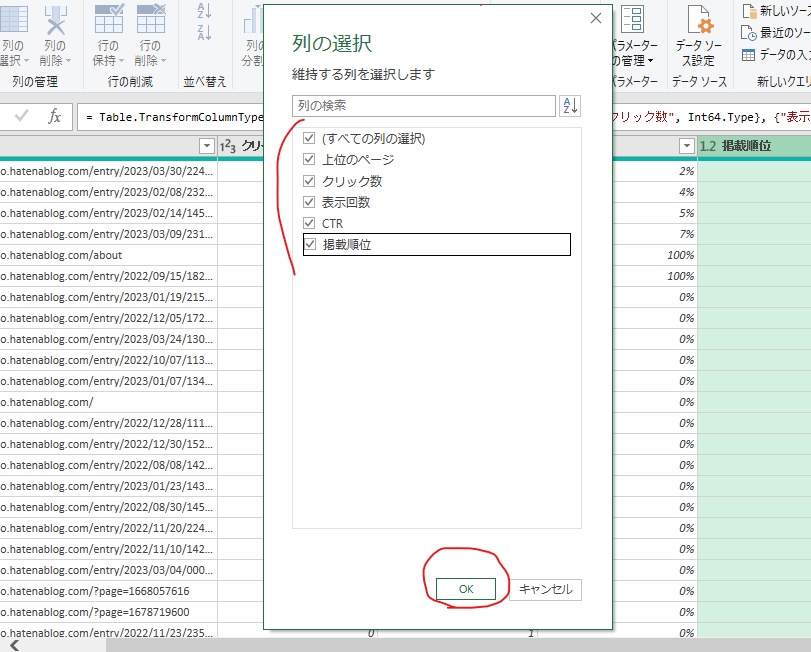
列同士の数字を使った計算
手順1、シフトキーなりコントロールキーなりを使って計算に使いたい列を同時選択する。
手順2、上部メニュー>列の追加>標準▽+-÷×
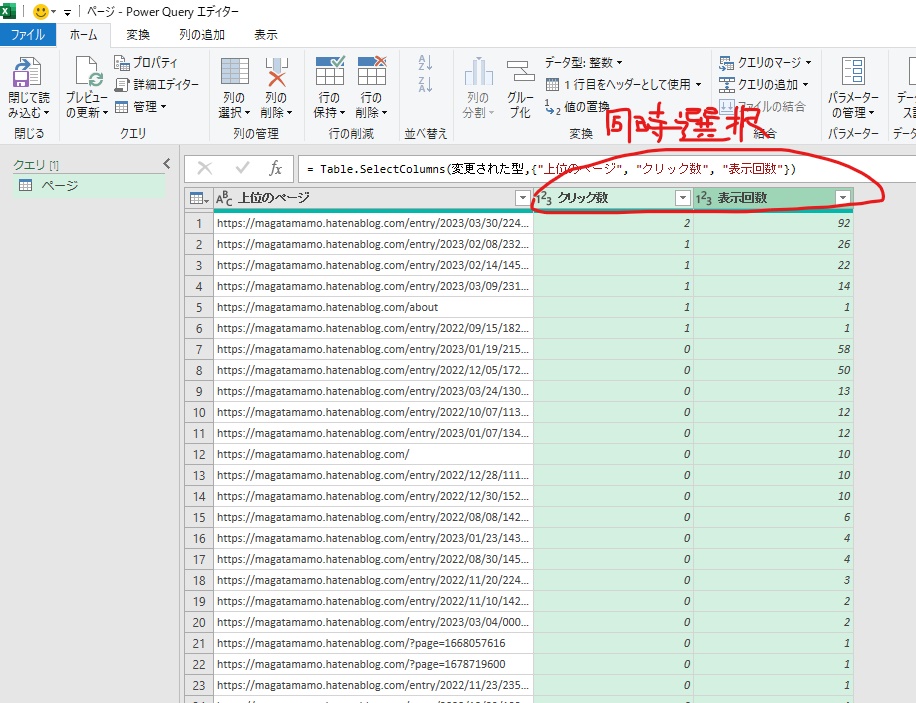
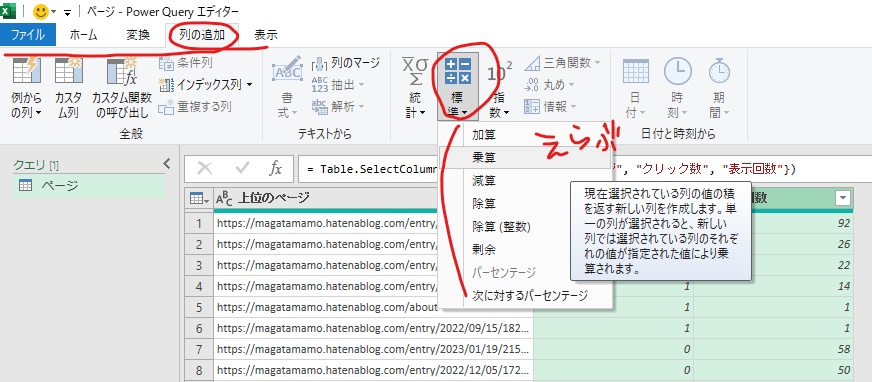
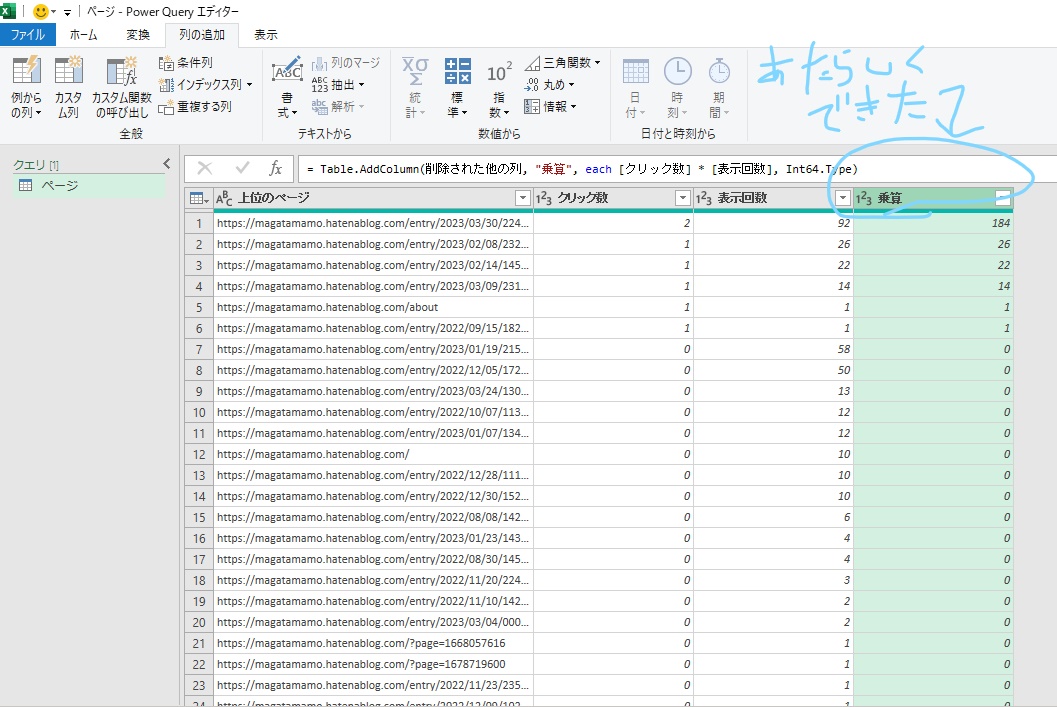
保存してエクセルに戻りたいとき
上部メニュー>ホーム>閉じて読み込む▼
変更を保持しますか? はい。
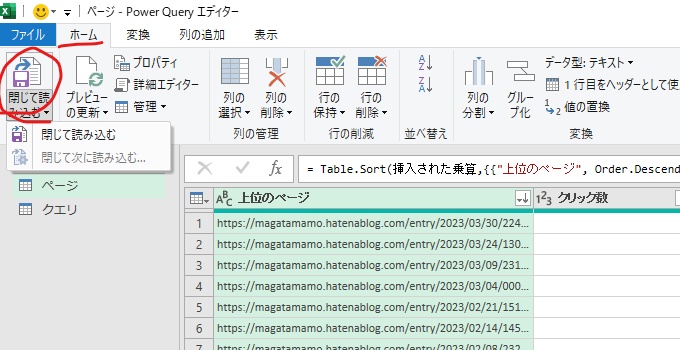
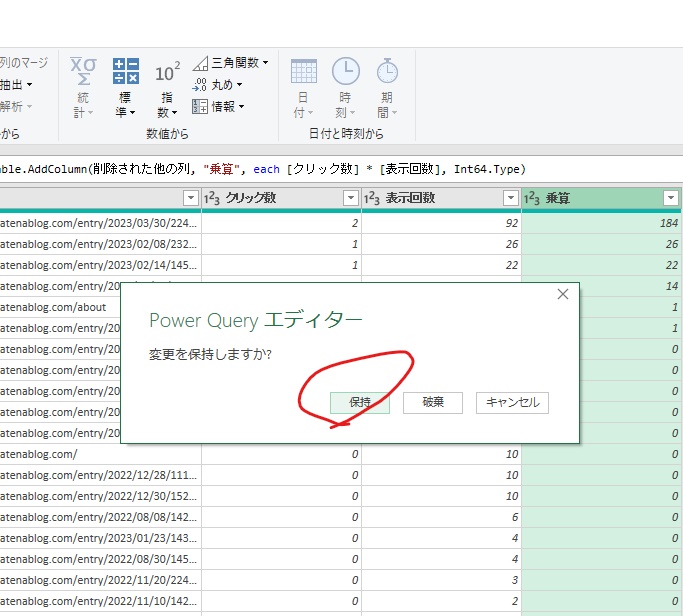
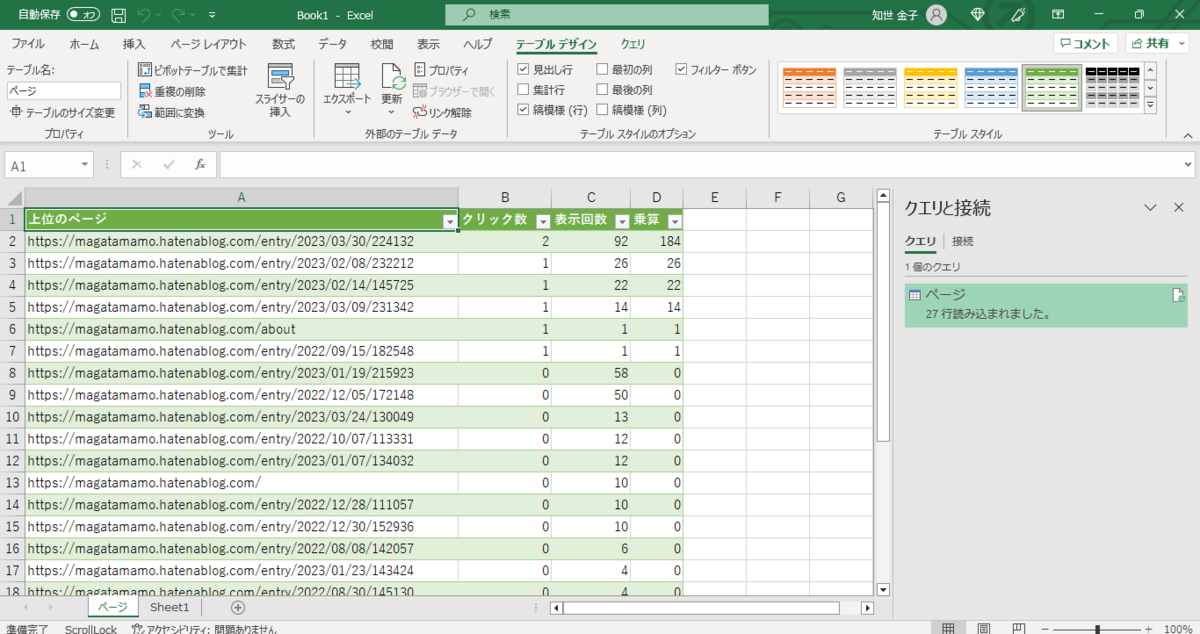
エクセルからもう一度パワークエリのエディターを開きたいとき

セルの分割
エクセル上では少し手間のかかる列の分割ですがPowerQueryエディター上では、結構簡単にできるようですよ。
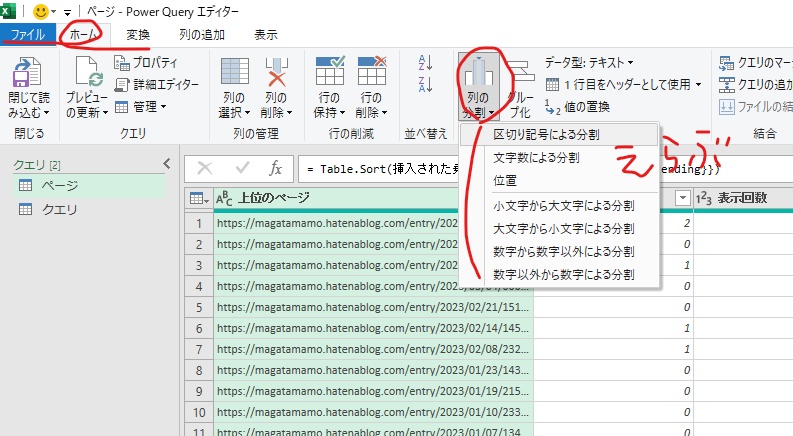
・区切り記号による分割、か
・文字数による分割辺りが使いやすそうです。
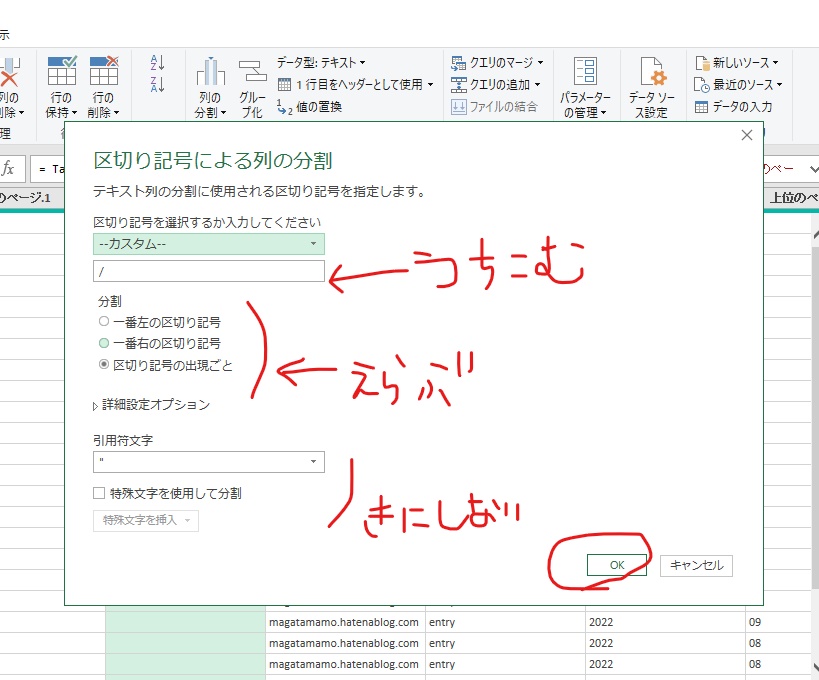
今回スラッシュで、区切り記号の出現ごと、にしたよ
(例に使ったCSVがページアドレスだったので)
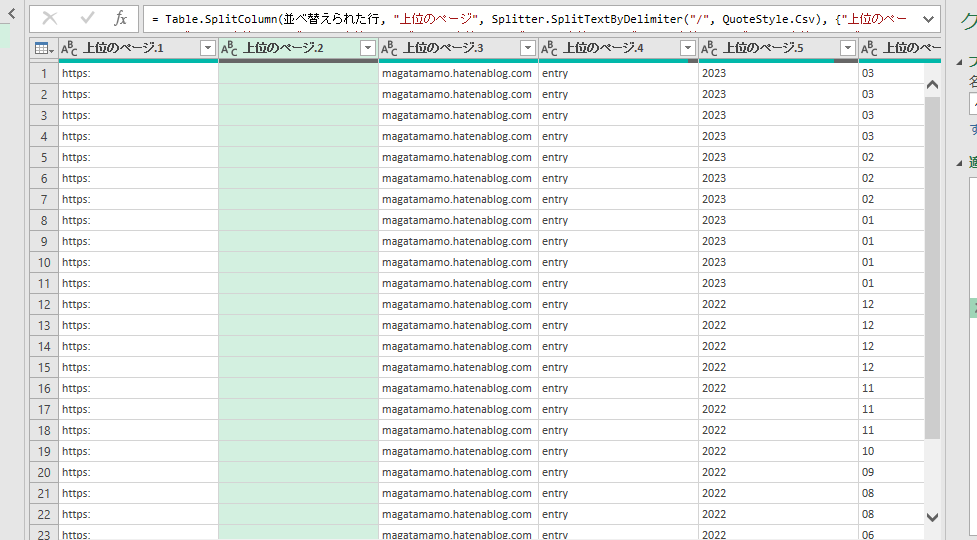
列タイトルを手打ちで変更
列のタイトル行にカーソルを合わせて、手打ちで入力
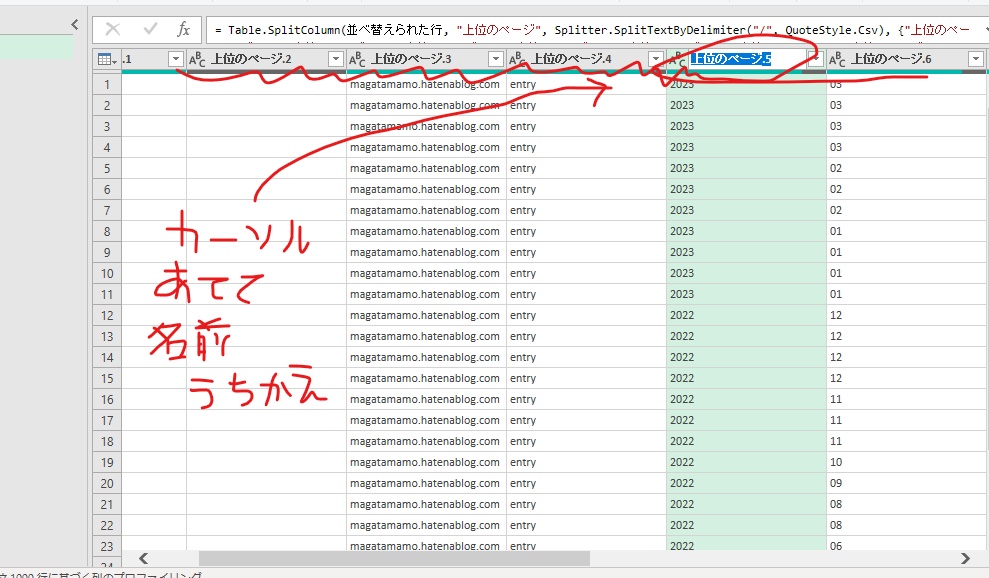
何かの項目ごとに合計した数を表示したい

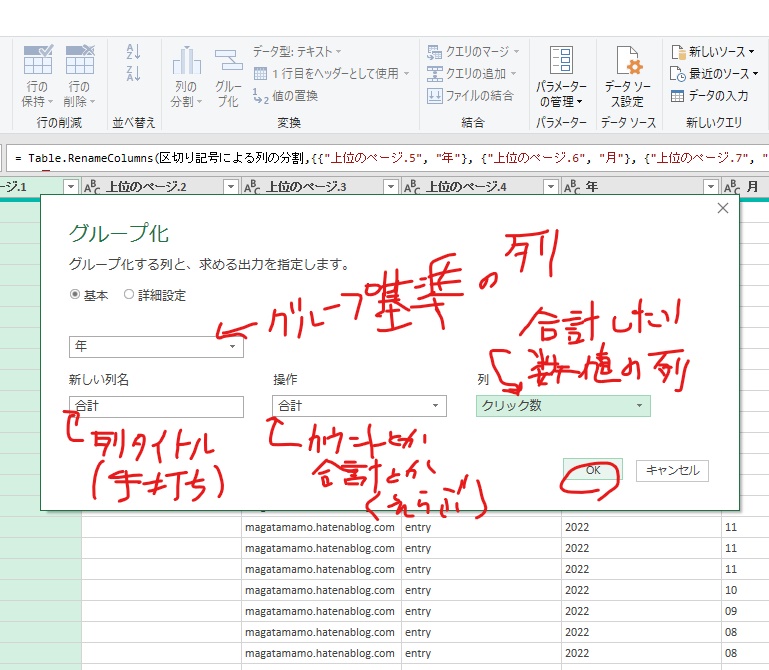
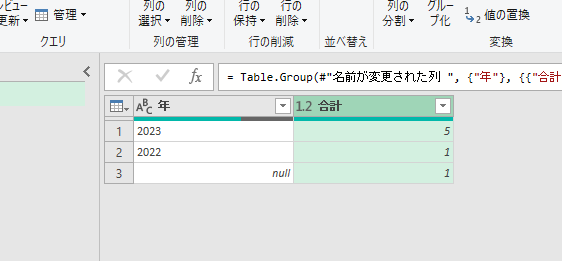
行間の加算は、できるけど統合されて元の表はなくなるっぽい。
元の数字も表示したいなら姉妹機能のパワーピポットってやつを勉強すればいいんじゃない?
操作履歴
PowerQueryエディター右下は操作履歴になっています。
表にどんな操作をしたかわすれがちですが、ここを見れば一目瞭然です。
選択するとその操作手順の見え方まで戻ります。
し、ここをばってんで消すとその操作は取り消されます。
歯車マーク押すと操作の中身まで見れます。

(エクセル上で)データを更新したいとき
自動更新とかにしてる人は多分しなくてもいいと思います。
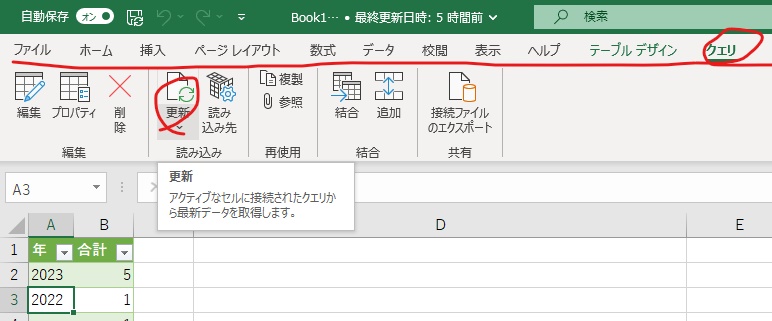
更新ボタンを押すと、同じ場所にある同じ名前のファイルが再度読み込まれます。
では、CSVを出力するたびに「ファイル名.csv」が変わるんですけど…」って人
フォルダーを指定してフォルダの中にあるファイルはすべて読み込む!という方法がおすすめです。
おわりに
とりあえず私は、上記の操作を駆使してPowerQueryの設定をしました。
おかげで、合計重量を「CSV出力」とクエリの「更新ボタン」の二つで計算できるようになりました。
重量の紙を出すのがまったく苦ではなくなりました。
これから事務所ではおだやかな日々を過ごせそうです。(⌒∇⌒)
以上です。
補足記事を書いたらここにリンク張ります↓